Установка macOS Catalina на любой поддерживаемый ПК на CPU Intel
Пошаговая инструкция как установить macOS Catalina на компьютер или ноутбук с процессором Intel
Руководство для обновления или установки MacOS Каталина. Для работы потребуется Хакинтош (версия не ниже Mountain Lion 10.8.5 или новее), не обязательно физический компьютер, это может быть виртуальная машина на VirtualBox или VMware. Развертывание Хакинтоша с помощью этого руководства потребует базовые знания, все основные программы и утилиты доступны для скачивания, все ссылки есть в контексте.
Перед началом
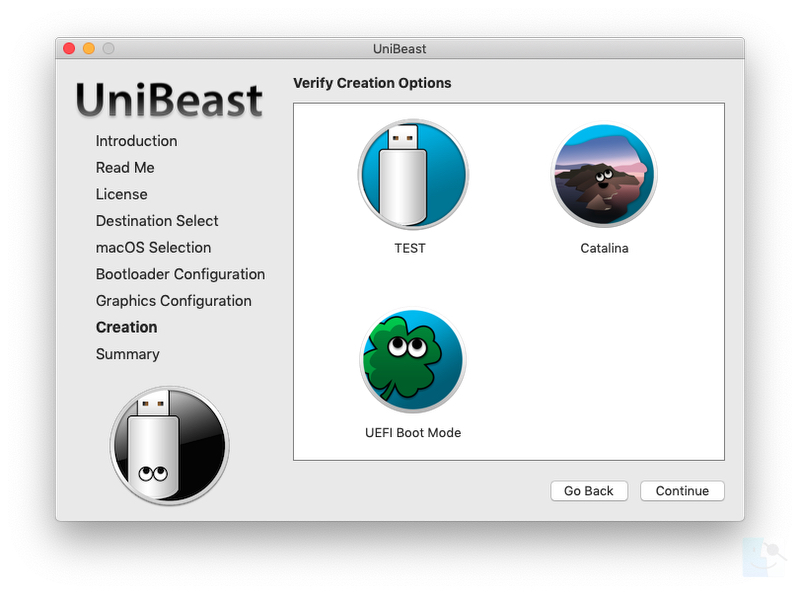
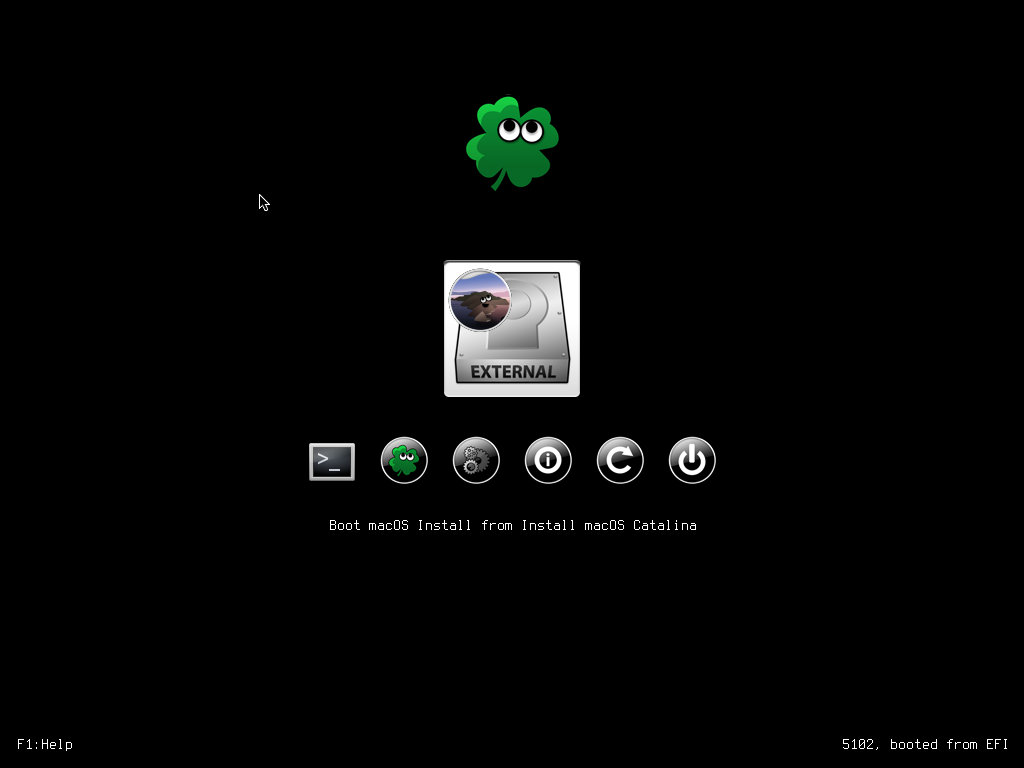
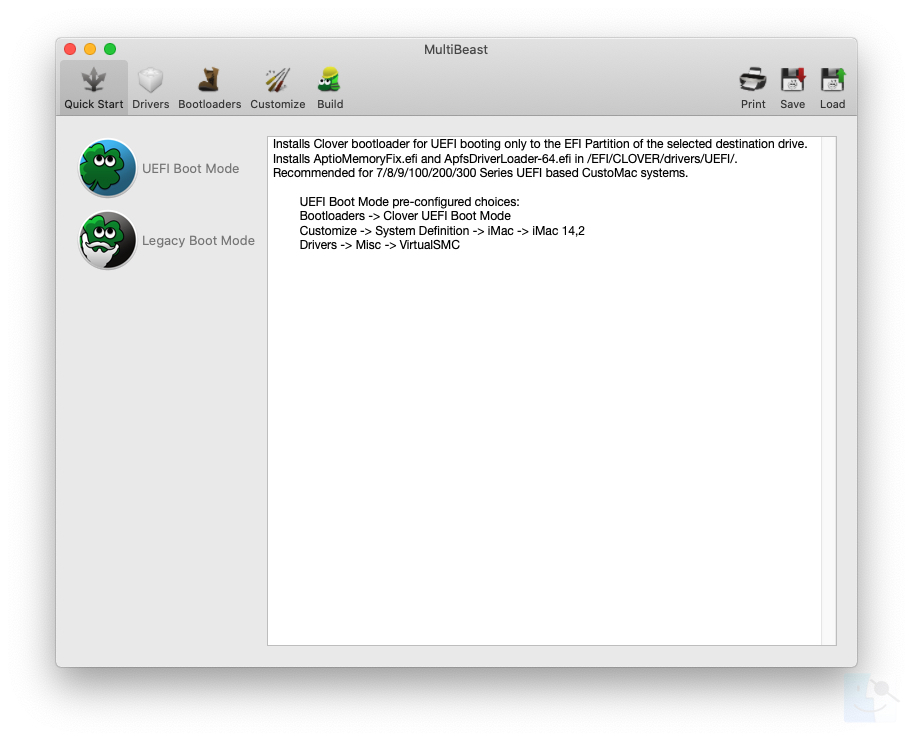
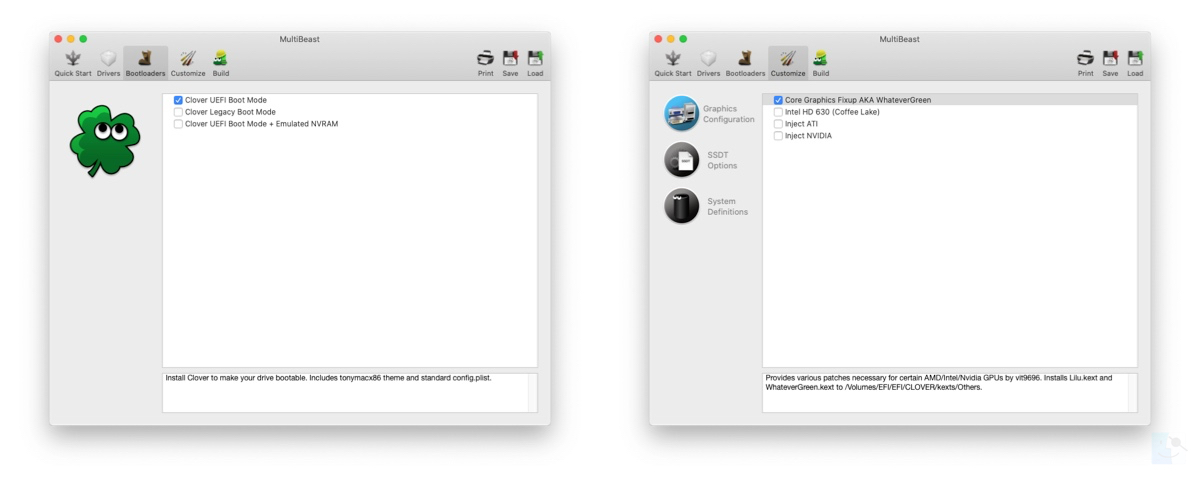
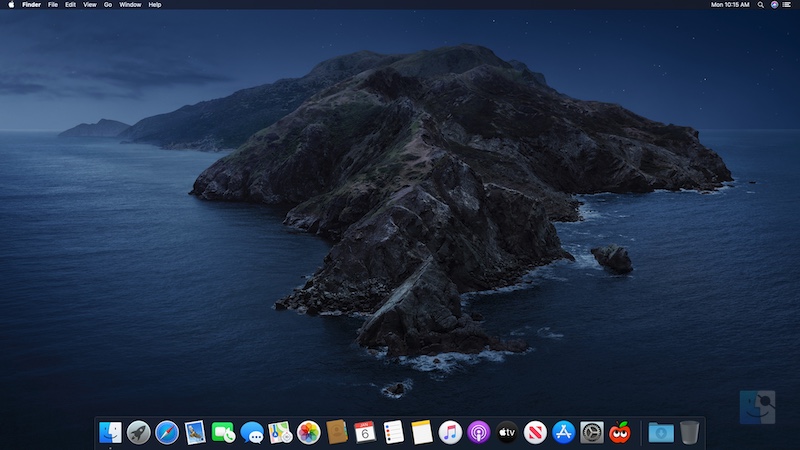 Ура! Теперь у вас есть полностью обновленная загрузочная версия macOS Catalina на вашем CustoMac!
И очень удобный USB-накопитель на случай восстановления.
Спасибо всем трудолюбивым разработчикам, хакерам и тестировщикам по всему миру, без которых это руководство было бы невозможно.
Ура! Теперь у вас есть полностью обновленная загрузочная версия macOS Catalina на вашем CustoMac!
И очень удобный USB-накопитель на случай восстановления.
Спасибо всем трудолюбивым разработчикам, хакерам и тестировщикам по всему миру, без которых это руководство было бы невозможно.
- Загрузите UniBeast и MultiBeast инструменты из раздела загрузок.
- Приготовьте USB-накопитель на 16 или 32 ГБ.
- Сделайте полную резервную копию вашей системы . Мы настоятельно рекомендуем выполнить полную резервную копию вашей существующей системы с помощью Time Machine или Carbon Copy Cloner. Сделав это, вы всегда сможете вернуться к своей рабочей установке.
Качаем MacOS Catalina
Полную версию операционной системы можно бесплатно загрузить для всех, кто приобрел Mac OS X Snow Leopard, Lion или Mountain Lion или имеет предварительно загруженный Mac с OS X Mavericks, Yosemite, El Capitan, macOS Sierra, macOS High Sierra или macOS Mojave.1. Загрузите приложение из Mac App Store, используя свой Apple ID, на любом из следующих компьютеров Mac:
MacBook (начало 2015 года или новее)
MacBook Air (середина 2012 г. или новее)
MacBook Pro (середина 2012 г. или новее)
Mac mini (конец 2012 г. или новее)
iMac (конец 2012 г. или новее)
iMac Pro (2017)
Mac Pro (модель конца 2013 г. или новее)
(ПРИМЕЧАНИЕ. Если у вас нет доступа к одному из этих компьютеров Mac, вы все равно можете загрузить и установить последнюю версию macOS. Следуйте инструкциям и скачайте здесь .)
2. Откройте Mac App Store
3. Войдите, используя свой Apple ID.
4. Скачать Macos Catalina
Приложение для установки macOS Catalina появится в папке / Applications.
Создание загрузочного USB накопитель с UniBeast
Сделайте глубокий вдох и не торопитесь - это довольно просто, как легко упустить что-то, если вы торопитесь. Следуйте каждому шагу буквально.
- Если вы используете Mac под управлением macOS Catalina с включенной защитой целостности системы (SIP), вы должны отключить ее, выполнив следующие действия:
- Перезагрузите ваш Mac.
- Перед запуском macOS нажмите и удерживайте Command-R, пока не увидите значок Apple и индикатор выполнения. Входим в Recovery режим.
- В меню «Утилиты» выберите «Терминал».
- В командной строке введите точно следующее и нажмите Enter:
csrutil disable
- Терминал должен отобразить сообщение о том, что SIP отключен.
- В меню выберите «Перезагрузить».
- Вставьте USB-накопитель
- Откройте / Приложения / Утилиты / Дисковая утилита
- Выделите USB-накопитель в левом столбце
(Примечание: в версии Дисковой утилиты Catalina вы должны сначала выбрать «Просмотр / Показать все устройства», прежде чем вы сможете увидеть там USB-накопитель)
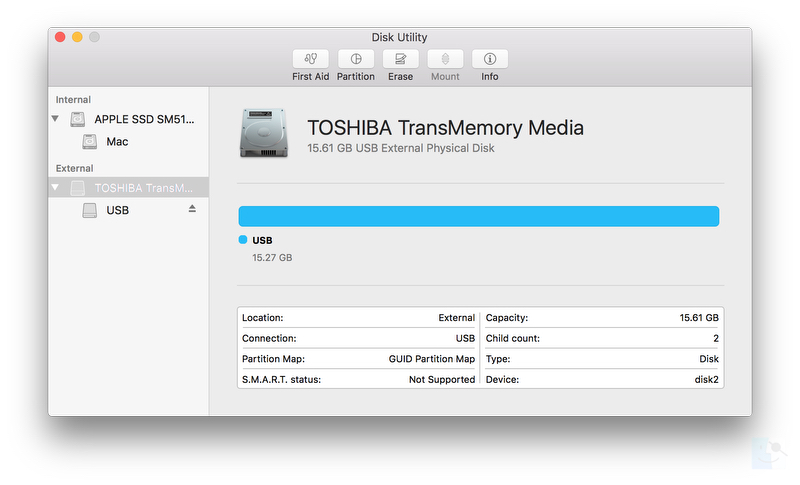
5. Нажмите Erase кнопку
6. В поле Имя: введите USB (вы можете переименовать его позже).
7. Формат: выберите Mac OS Extended (журнальный)
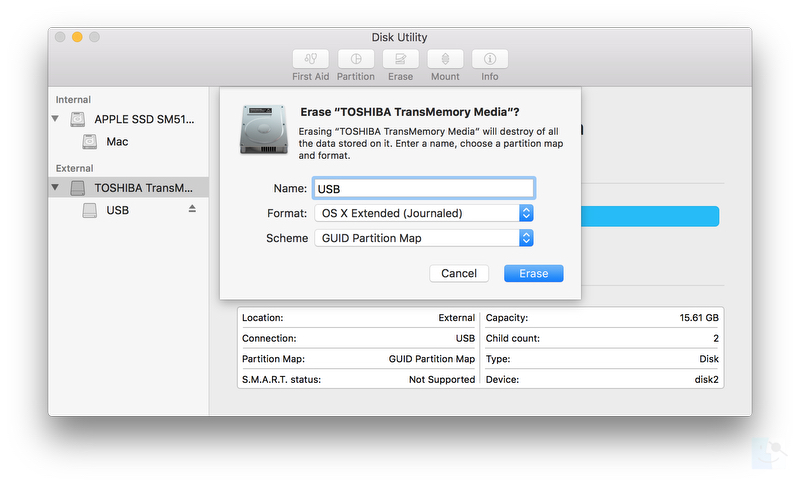
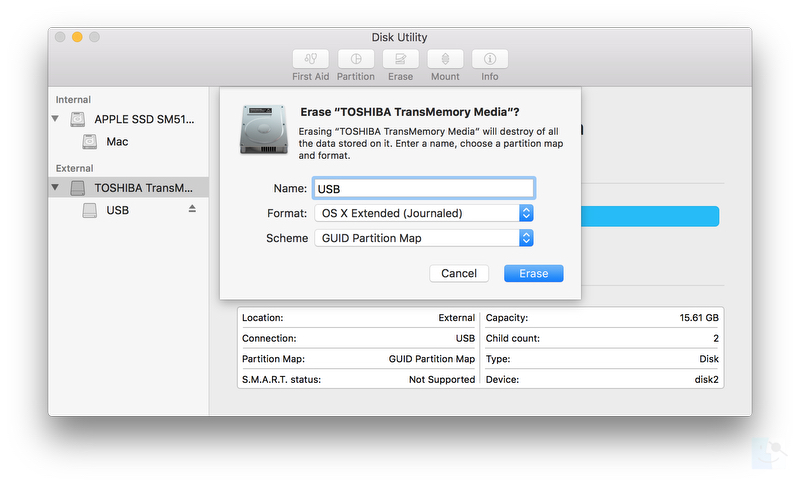
8. Нажмите Erase затем Готово
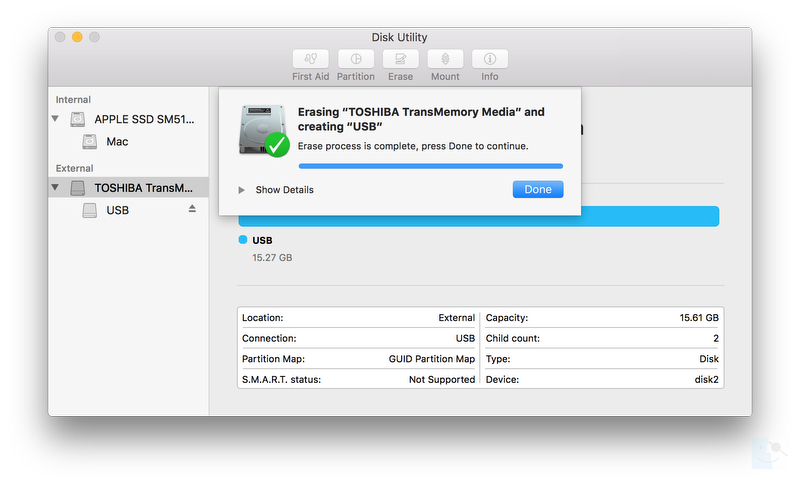
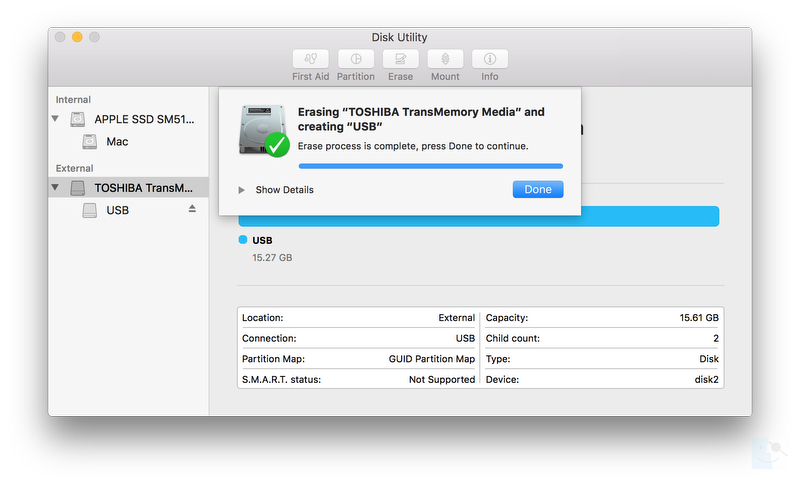
9. Скачать и запустить UniBeast
9. Нажмите кнопку Продолжить , Продолжить , Продолжить , Продолжить , Согласиться
10. В Destination Select, выберите USB и нажмите кнопку Продолжить
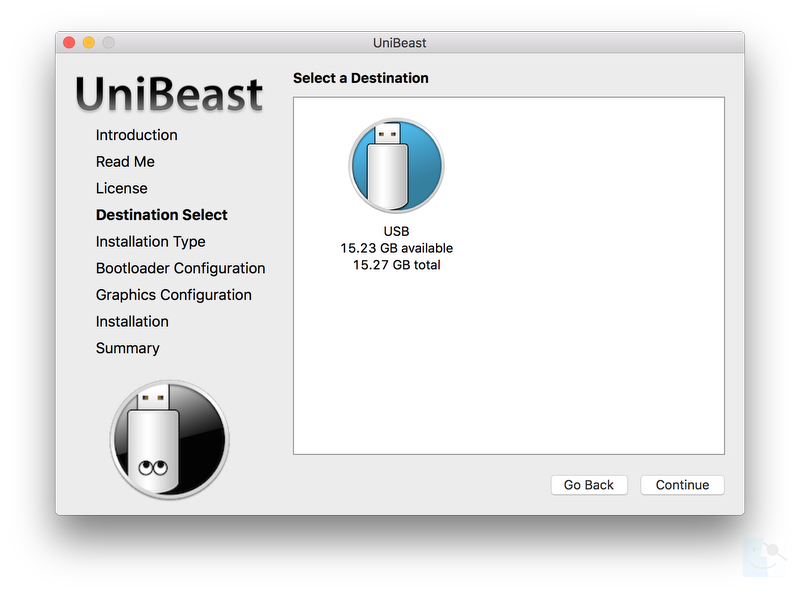
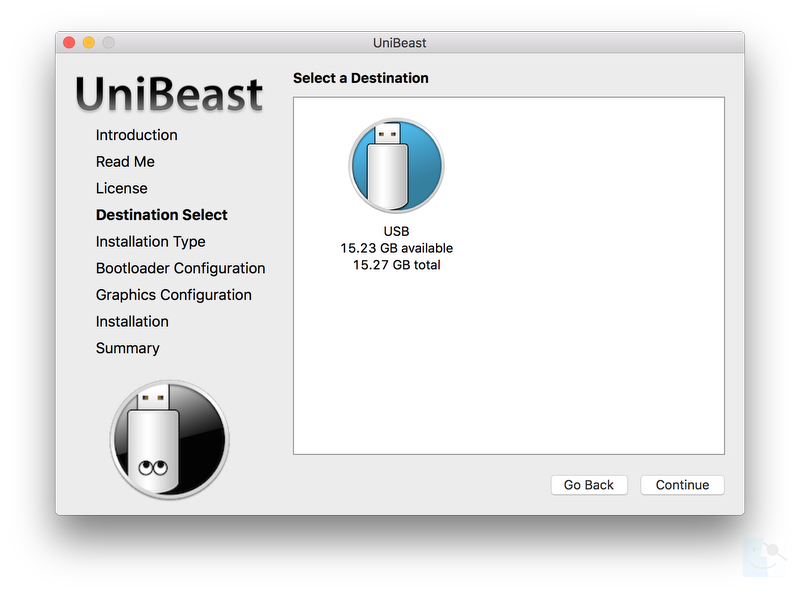
11. При установке Выбор OS экрана выберите Catalina и нажмите кнопку Продолжить
12. На экране параметров загрузчика выберите режим загрузки UEFI или устаревший режим загрузки.
Режим загрузки UEFI рекомендуется для настольных компьютеров CustoMac серии 7/8/9/100/200/300 и всех систем с поддержкой UEFI.
Устаревший режим загрузки рекомендуется для настольных компьютеров CustoMac серии 5/6 и всех систем на базе BIOS.
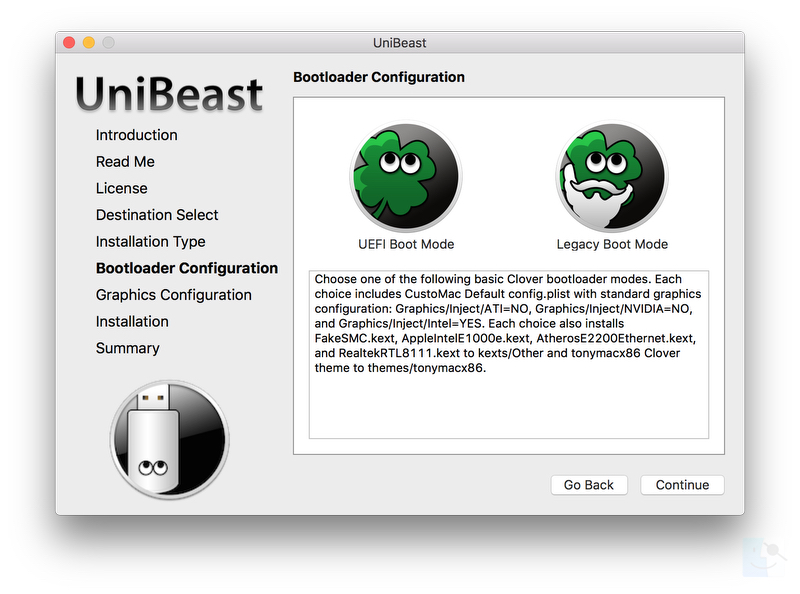
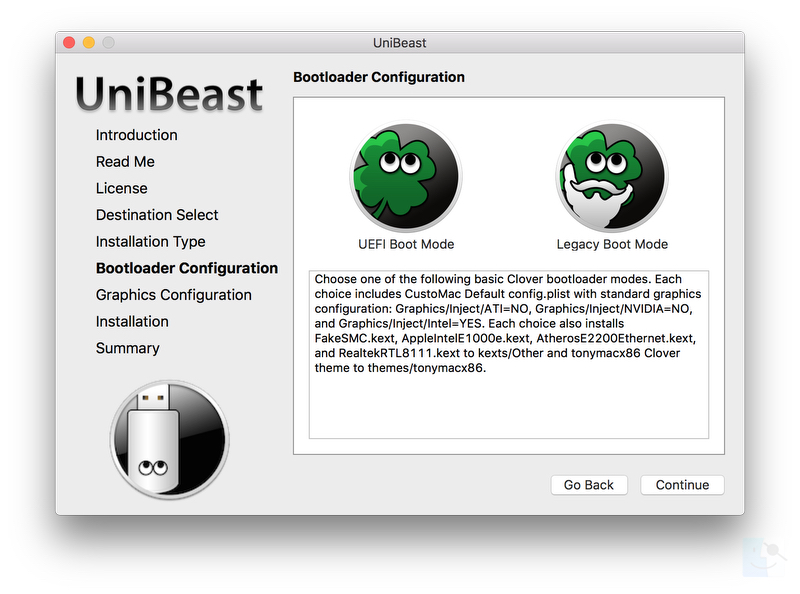
13. (Необязательно) На экране Конфигурация графики « выберите подходящий вариант графики для вашей системы и нажмите « Продолжить» .
14. Проверьте параметры установки, затем нажмите кнопку Продолжить , введите пароль и нажмите кнопку Установить
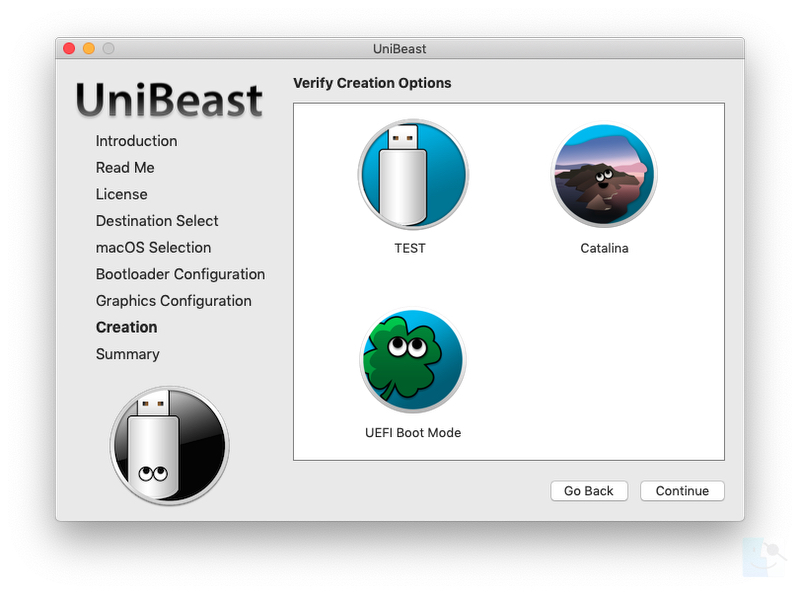
UniBeast теперь будет создавать загрузочный диск USB.
Процесс займет всего около 10 минут, в зависимости от системы и скорости диска.
Не отключайтесь и не останавливайтесь в это время.
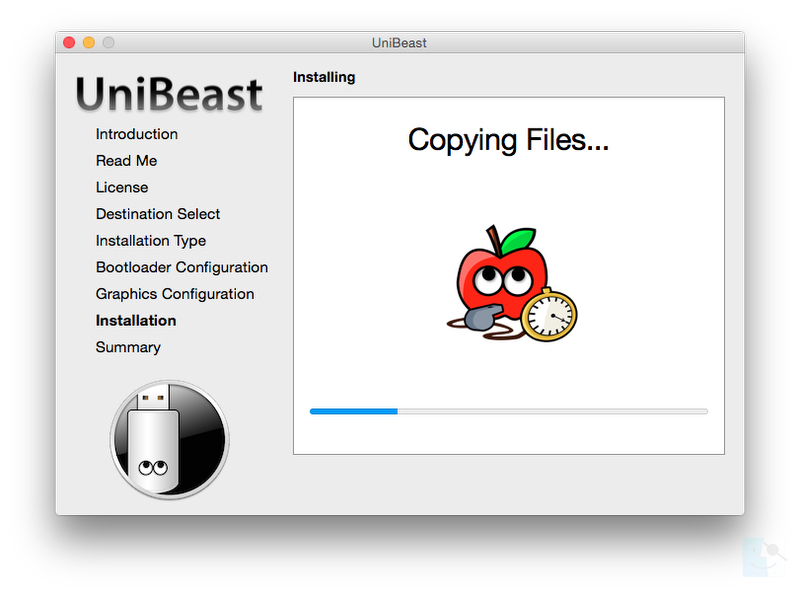
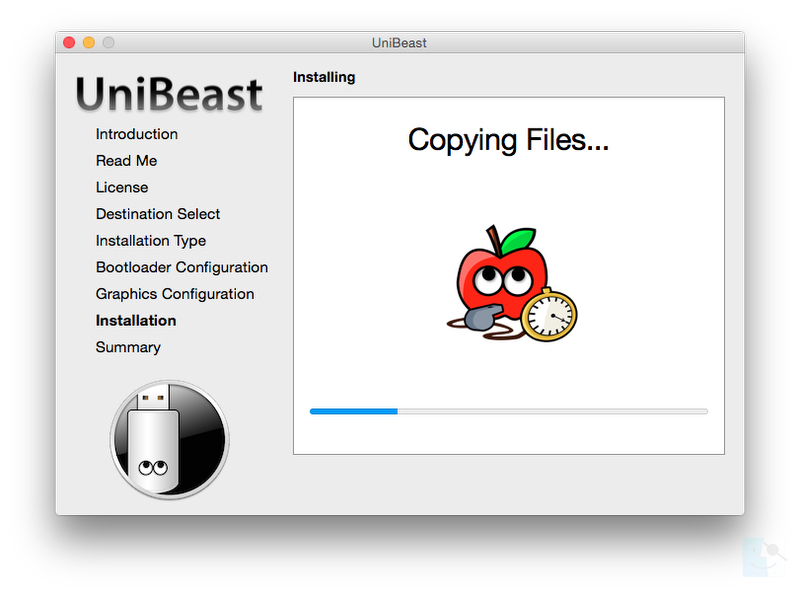
15. Перетащите скачанный ранее MultiBeast на готовый USB-накопитель.
Примечание Clover: UniBeast обеспечивает базовую поддержку загрузчика на основе нашего тестирования на рекомендуемых системах CustoMac. Для дальнейшей настройки загрузчика загрузите и запустите официальный пакет Clover . Опытные пользователи также могут скомпилировать Clover, загрузив полный исходный код.
Рекомендуемые настройки BIOS
Если вы устанавливаете на рекомендуемый рабочий стол CustoMac с AMI UEFI BIOS, тут все просто. Для других систем убедитесь, что в BIOS установлены оптимизированные значения по умолчанию, а на жестком диске - стоит режим AHCI. Вот стандартные настройки AMI UEFI BIOS для Gigabyte AMI UEFI BIOS , Gigabyte AWARD BIOS , ASUS AMI UEFI BIOS и MSI AMI UEFI BIOS:- Чтобы получить доступ к настройке BIOS / UEFI, нажмите и удерживайте клавишу Delete на USB-клавиатуре, пока система загружается.
- загрузки значения по Оптимизированные для умолчанию
- Если ваш процессор поддерживает VT-d , отключите его.
- Если в вашей системе есть CFG-Lock , отключите его
- Если в вашей системе есть режим безопасной загрузки , отключите его.
- Установите для типа ОС значение Другая ОС
- Если в вашей системе есть последовательный порт ввода-вывода , отключите его.
- Установите для XHCI Handoff значение Enabled
- Если у вас система серии 6 или x58 с AWARD BIOS, отключите USB 3.0.
- Сохранить и выйти.
Установка MacOS Catalina
Вы почти закончили! Все, что вам нужно сделать, это загрузиться с USB-накопителя и установить!- Включи компьютер
- Нажмите горячую клавишу, чтобы выбрать загрузочное устройство (F12 для материнских плат Gigabyte, F8 для материнских плат ASUS, F11 для материнских плат ASrock)
- Выберите USB
4. Экран загрузки В Clover, выберите Загрузка MacOS Установка из установки MacOS Каталина
5. Когда вы приедете в установщике, выбрать язык.
Если вас есть вопросы идущие установки, вы можете использовать пробел на загрузочном экране чтобы ввести альтернативные режимы загрузки такие как, текстовый и безопасный режим.
Для получения дополнительных инструкций по вводу флагов загрузки см. Основы Clover и Рекомендации по переключению .
6. Для новой установки macOS вы ДОЛЖНЫ стереть и отформатировать целевой диск в соответствии со следующими шагами, прежде чем продолжить.
а. Из MacOS утилиты меню, откройте Disk Utility
б. В верхнем левом углу выберите Просмотр . Тогда Показать все устройства.
c. Выделите целевой диск для установки Catalina в левом столбце.
d. Нажмите Erase кнопку
е. В поле Имя: введите Каталина (вы можете переименовать его позже)
f. Для формата: выбрать НПФ
g. Нажмите Erase
h. Закрыть Disk Utility
7. Когда программа установки спросит вас куда установить, выберите Catalina
8. По завершении система автоматически перезагрузится.
9. Нажмите горячую клавишу, чтобы выбрать загрузочное устройство (F12 для материнских плат Gigabyte, F8 для материнских плат ASUS, F11 для материнских плат ASrock).
10. Выберите USB
11. На экране загрузки выберите Catalina
12. Завершите установку macOS. Система автоматически перезагрузится.
Последующая установка с помощью MultiBeast
MultiBeast - это универсальный инструмент после установки, предназначенный для обеспечения загрузки с жесткого диска и установки поддержки аудио, сети и графики. Установка завершена, но диск еще не загрузочный. Снова загрузитесь с USB, на этот раз выбрав Каталину.- Нажмите горячую клавишу, чтобы выбрать загрузочное устройство (F12 для материнских плат Gigabyte, F8 для материнских плат ASUS, F11 для материнских плат ASrock)
- Выберите USB
- На экране загрузки выберите новую Catalina установку .
- Завершите настройку macOS
- Откройте и запустите MultiBeast
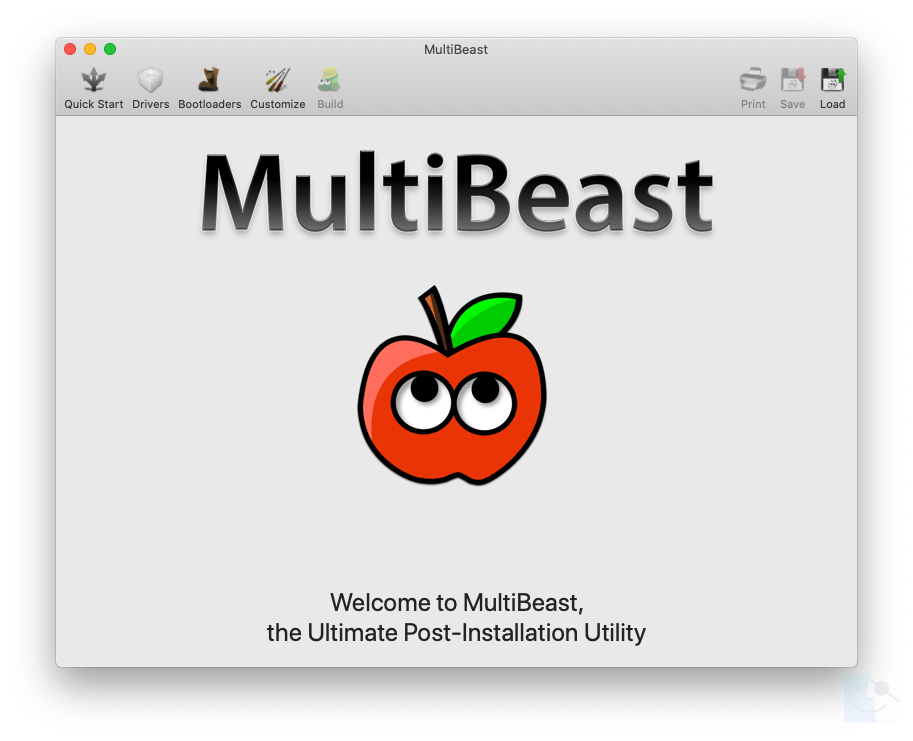
6. Если это новая установка, нажмите « Быстрый запуск».
Режим загрузки UEFI рекомендуется для настольных компьютеров CustoMac серии 7/8/9/100/200/300 и всех систем с поддержкой UEFI.
Устаревший режим загрузки рекомендуется для настольных компьютеров CustoMac серии 5/6 и всех систем на базе BIOS.
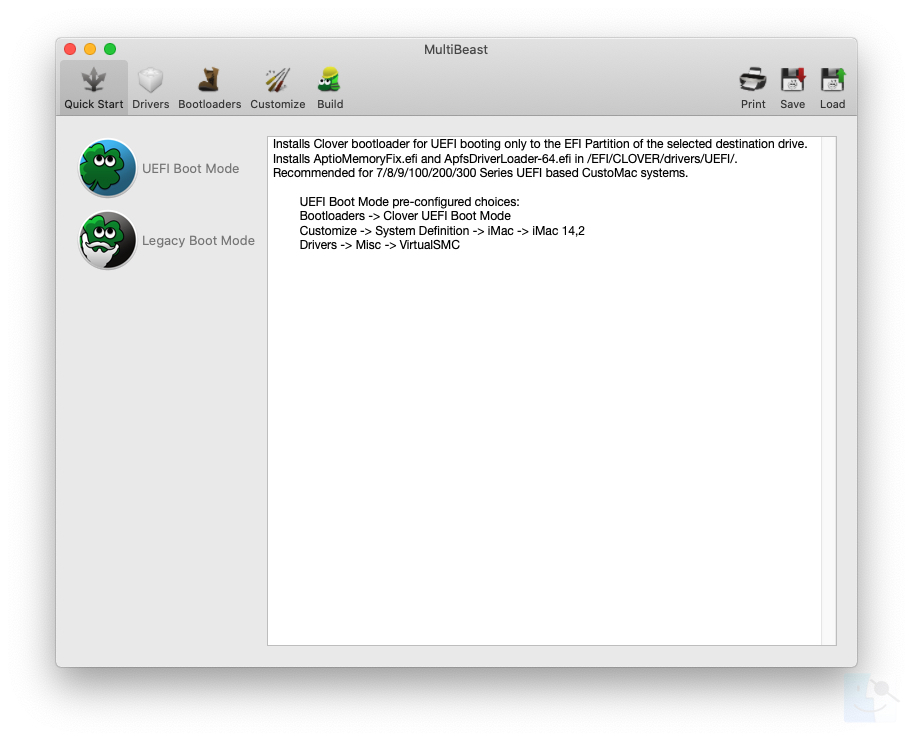
7. Выберите соответствующие драйверы для вашей системы.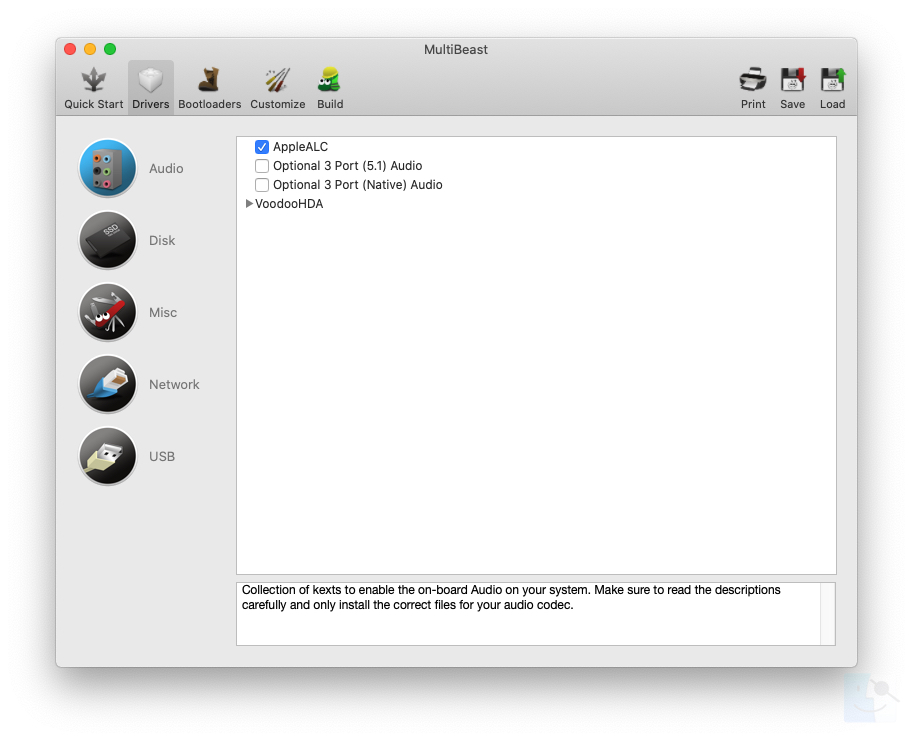
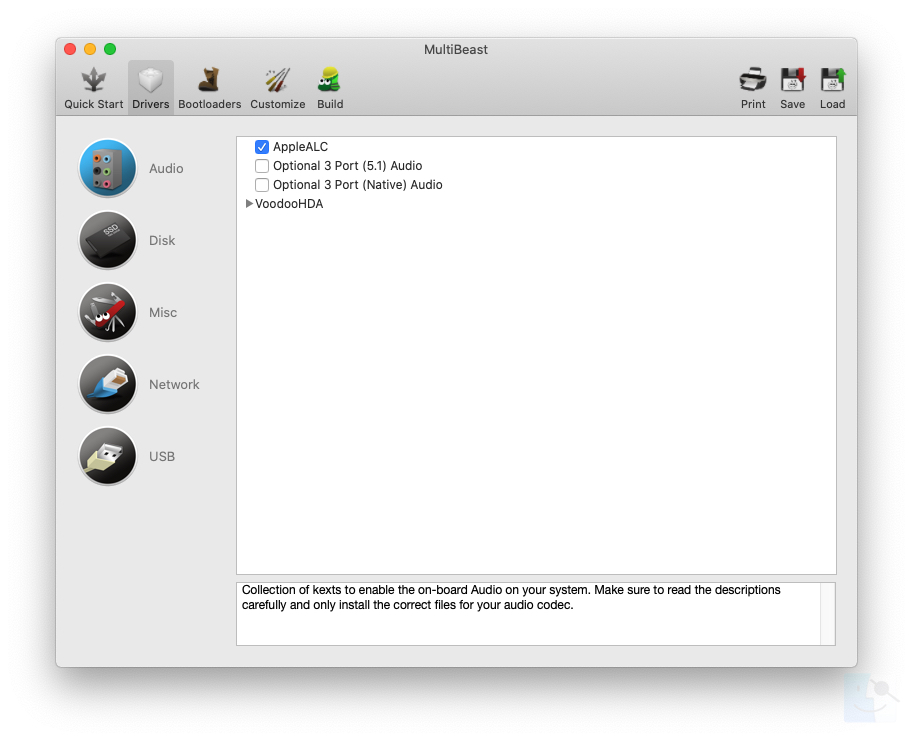
8. Нажмите " Загрузчики" и " Настроить", чтобы увидеть дополнительные параметры.
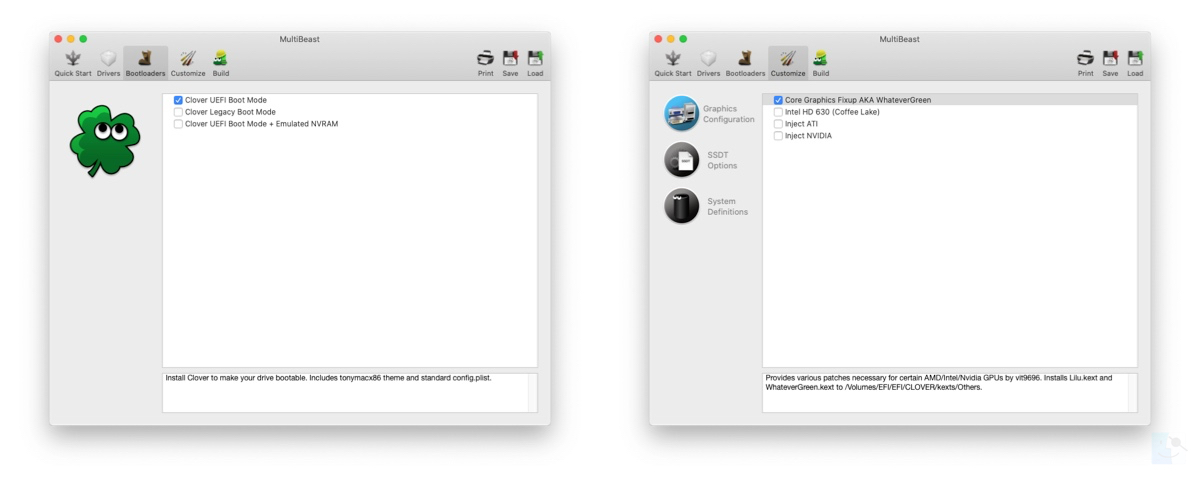
9. Нажмите « Печать» или « Сохранить», чтобы создать резервную копию конфигурации.
10. Нажмите кнопку Принять, затем Установить
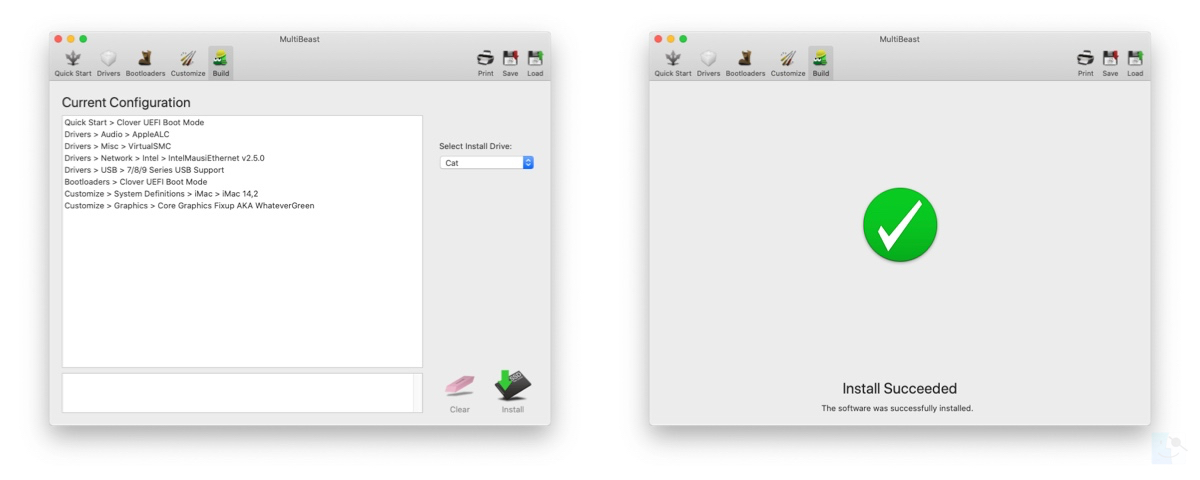
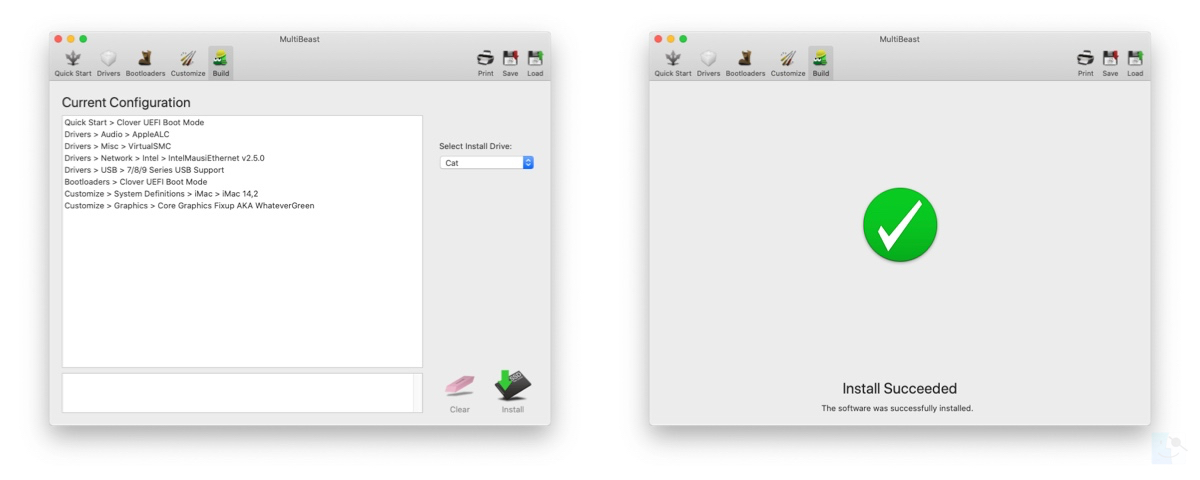
11. Перезагрузитесь.
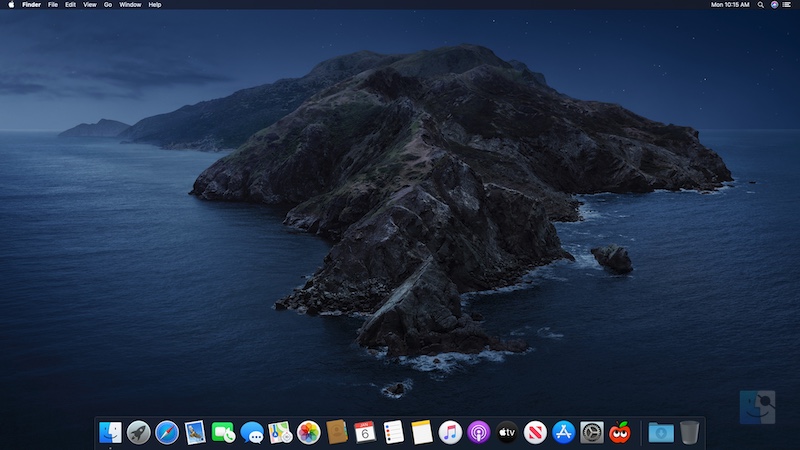
Читайте в оригинале полностью: Установка macOS Catalina на любой поддерживаемый ПК на CPU Intel
Комментарии
Отправить комментарий