10 мультитач-жестов для трекпада MacBook
Открыть и закрыть Центр уведомлений при помощи свайпа двумя пальцами
С появлением поддержки Siri в macOS у пользователей появилась возможность сохранять различную информацию, такую как время показа фильмов, расписание спортивных игр и даже результаты Finder. Центр уведомлений, в котором собраны все напоминания, события в календаре и т.д., открывается свайпом двумя пальцами от правого края до центра трекпада. [caption id="attachment_2583" align="aligncenter" width="800"] Открыть и закрыть Центр уведомлений при помощи свайпа двумя пальцами[/caption]
Открыть и закрыть Центр уведомлений при помощи свайпа двумя пальцами[/caption]
Запуск Launchpad
Launchpad помогает находить, упорядочивать и удобно запускать программы на MacBook. Запустить режим можно путем сведения большого пальца и трех других пальцев. Данный жест потребует небольшой сноровки, но когда вы освоите его, открывать Launchpad станет намного проще. [caption id="attachment_2584" align="aligncenter" width="800"] Запуск Launchpad[/caption]
Запуск Launchpad[/caption]
Показать рабочий стол
Для того чтобы вызвать рабочий стол, нужно поместить на трекпад большой палец и три других пальца и развести их в стороны. Это наиболее удобный способ получить доступ к файлам, сохраняемым на рабочем столе во время работы.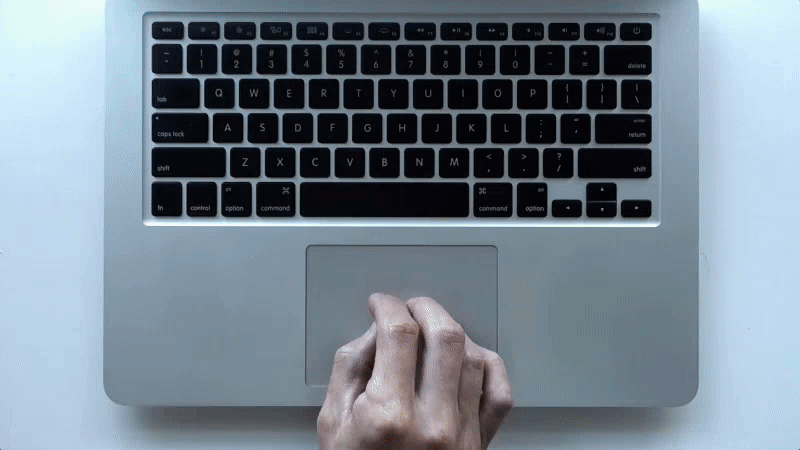
Показать Mission Control
Свайп тремя пальцами вверх (в некоторых моделях MacBook жест выполняется при помощи четырех пальцев) позволяет запустить программу Mission Control, позволяющую быстро просматривать все открытые окна и пространства на рабочем столе. Данная функция весьма удобна при работе на ноутбуках с небольшим экраном, поскольку предоставляет простой способ посмотреть, какие приложения открыты на данный момент. [caption id="attachment_2586" align="aligncenter" width="800"] Показать Mission Control[/caption]
Показать Mission Control[/caption]
Отобразить все окна текущего приложения
Если в процессе работы вам потребуется просмотреть список всех открытых окон в текущем приложении, смахните тремя пальцами вниз на трекпаде (в некоторых моделях MacBook жест выполняется при помощи четырех пальцев). Данное действие вызовет функцию Exposè, позволяющую легче ориентироваться среди окон и приложений. [caption id="attachment_2587" align="aligncenter" width="800"]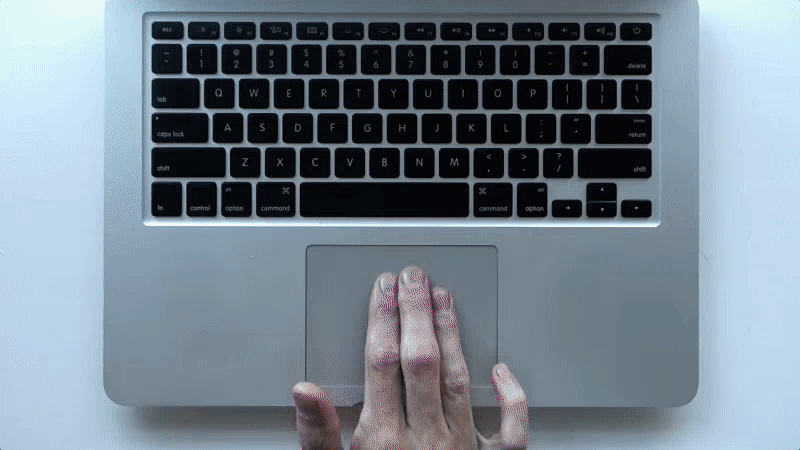 Отобразить все окна текущего приложения[/caption]
Отобразить все окна текущего приложения[/caption]
Переключение между рабочими столами
Пользователи, работающие с несколькими рабочими столами, могут легко переключаться между ними при помощи свайпа тремя пальцами (или четырьмя в некоторых моделях MacBook) влево или вправо. [caption id="attachment_2588" align="aligncenter" width="800"]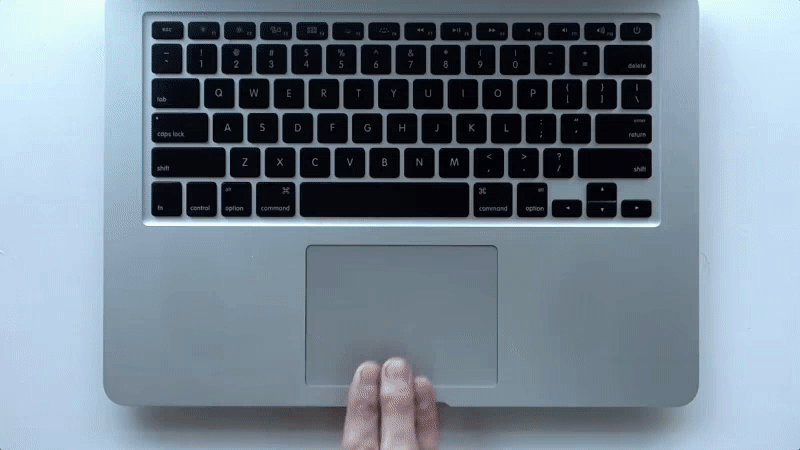 Переключение между рабочими столами[/caption]
Переключение между рабочими столами[/caption]
Переход между страницами в Safari, Календаре или перематывание видео в QuickTime
Свайп по горизонтали двумя пальцами влево или вправо по трекпаду при работе с браузером позволяет перейти на следующую страницу или вернуться на предыдущую. Этот жест также работает в ряде других приложений. Например, в Календаре вы можете таким образом переключаться между днями или месяцами, а в QuickTime перематывать видео вперед или назад. [caption id="attachment_2589" align="aligncenter" width="800"]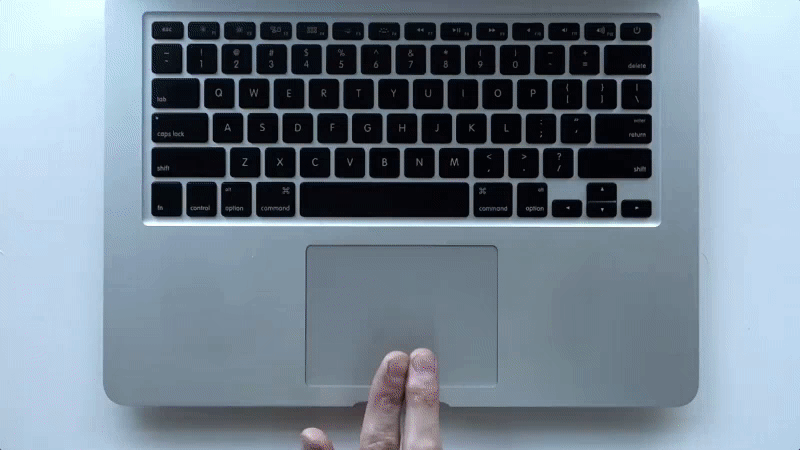 Переход между страницами в Safari, Календаре или перематывание видео в QuickTime[/caption]
Переход между страницами в Safari, Календаре или перематывание видео в QuickTime[/caption]
Превью ссылок в Safari, запуск Quick Look
Прикосновение тремя пальцами при наведении на слово открывает всплывающее окно с определением слова. Легкое касание тремя пальцами по ссылке в Safari открывает превью страницы сайта, а тап на текстовый файл или изображение запустит функцию быстрого просмотра Quick Look. [caption id="attachment_2590" align="aligncenter" width="800"] Превью ссылок в Safari, запуск Quick Look[/caption]
Превью ссылок в Safari, запуск Quick Look[/caption]
Изменить масштаб просматриваемой страницы в Safari
Пользователи iPhone привыкли к тому, что на мобильном устройстве масштабирование заключается в сведении/разведении двух пальцев для уменьшения/увеличения масштаба соответственно. Данный принцип работает и в macOS. [caption id="attachment_2591" align="aligncenter" width="800"]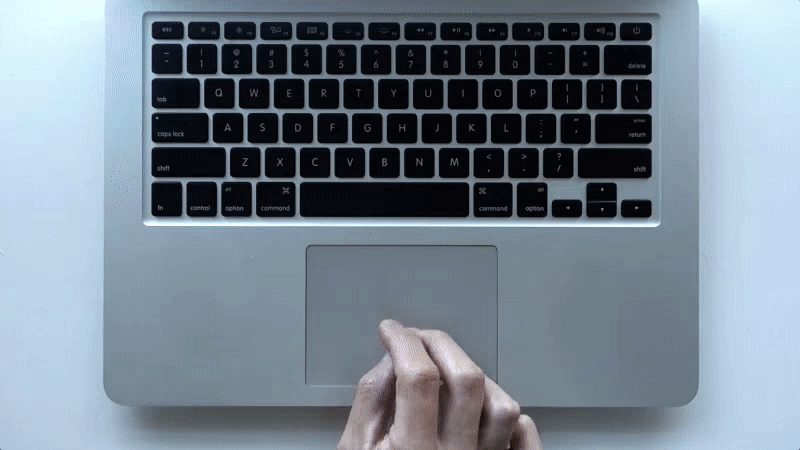 Изменить масштаб просматриваемой страницы в Safari[/caption]
Изменить масштаб просматриваемой страницы в Safari[/caption]
Поворот изображений
Здесь все просто. Для того чтобы повернуть изображение, поместите два пальца на трекпад и поверните их на 90 градусов, главное чтобы курсор был расположен поверх изображения. [caption id="attachment_2592" align="aligncenter" width="800"] Поворот изображений[/caption]
Поворот изображений[/caption]
Как пользоваться трекпадом с Force Touch (нажатие с усилием)
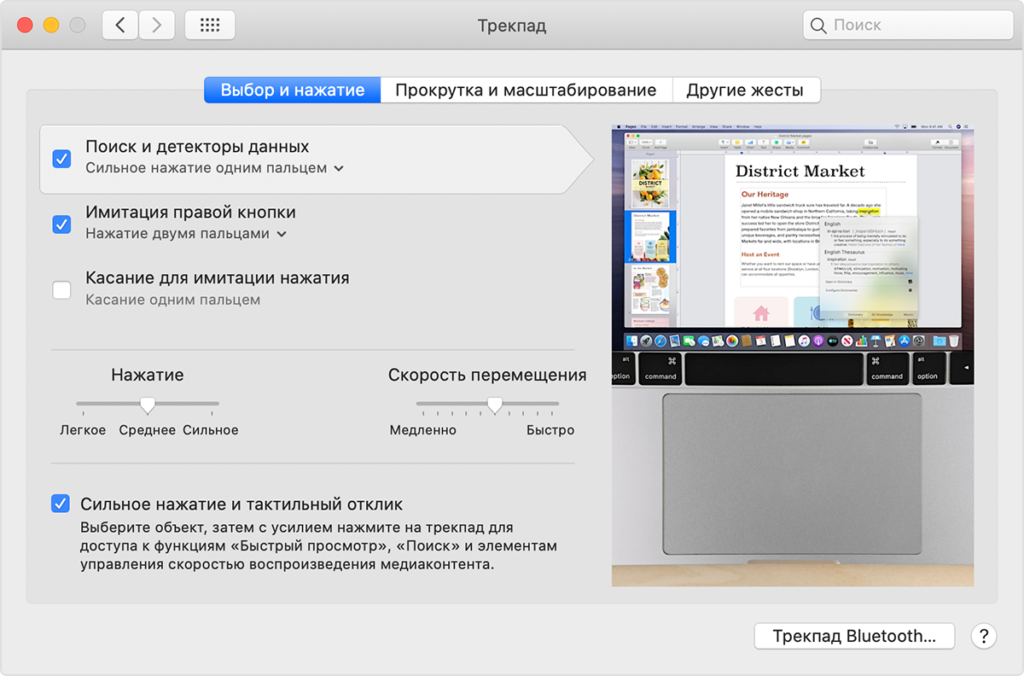 Важная особенность трекпада Force Touch – возможность выполнять нажатие с усилием. Для этого необходимо не просто нажимать на поверхность, а прикладывать при этом еще и некое дополнительное усилие. Этот способ даст возможность активировать как дополнительные возможности некоторых программ, так и системные функции компьютера с macOS.
Важная особенность трекпада Force Touch – возможность выполнять нажатие с усилием. Для этого необходимо не просто нажимать на поверхность, а прикладывать при этом еще и некое дополнительное усилие. Этот способ даст возможность активировать как дополнительные возможности некоторых программ, так и системные функции компьютера с macOS.
Небольшое видео о действиях нажатия с усилием можно посмотреть, перейдя по пути Apple → Системные настройки → Трекпад → Выбор и нажатие, а потом наведя указатель на флажок «Поиск и детекторы данных».
Примеры использования трекпада с нажатия с усилием
Приведем несколько популярных вариантов использования технологии Force Touch на Mac:
- Поиск. Можно с усилием нажать на текст на веб-странице или в сообщении письма в программе «Почта». Это позволит получить дополнительную информацию о тексте, взятую из «Словаря», Википедии и т.д.
- Адреса. Нажав с усилием на адрес, вы сможете увидеть его местоположение на карте.
- События. Нажатие с усилием на даты и события позволит добавить их в календарь.
- Номера рейсов. Нажатие с усилием на номер авиарейса позволит получить сведения о нем.
- Предпросмотр ссылок. Вы можете нажать с усилием на ссылку в браузере Safari или в программе «Почта» и увидеть нужную веб-страницу в формате предварительного просмотра.
- Номера отслеживания доставки. Если нажать с усилием на номер отслеживания в браузере Safari или в программе «Почта», то во всплывающем окне вы увидите сведения о доставке.
- Значки файлов. Можно нажать с усилием на значок файла, чтобы выполнить «Быстрый просмотр» его содержимого.
- Имена файлов. Нажатие с усилием на имя файла в Finder или на рабочем столе позволит изменить имя файла.
- Панель Dock. Можно нажать с усилием на программу в Dock, чтобы открыть инструмент App Exposé. При этом будут показаны все открытые окна выбранной программы.
- Почта. Если при написании нового сообщения со вложенным изображением или PDF-документом нажать с усилием на вложение, активируется функция разметки. С ее помощью можно размещать подписи поверх вложения.
- Сообщения. Можно нажать с усилием на отображенный в боковой панели текст разговора. Это позволит просмотреть подробности и вложения. Если затем с усилием нажать на значок собеседника в заголовке чата, то вы во всплывающем окне увидите его карточку контакта.
- Напоминания. Если с усилием нажать на напоминание, то можно будет узнать подробные сведения о нем.
- Календарь. Нажатие с усилием на событие даст о нем подробные сведения. Если с усилием нажать на значок участника встречи, то во всплывающем окне появится его карточка контакта.
- Отметки на карте. Можно попробовать с усилием нажать на какое-то место на карте, что даст возможность пометить его булавкой.
- Если в шкалу времени приложения iMovie будет включена анимированная карта или глобус, то можно нажать на них с усилием. Это приведет к открытию меню стиля.
В этой программе нажатие с усилием можно использовать сразу несколькими способами:
- — Нажатие с усилием на регион позволит его переименовать.
- — Нажатие с усилием по ноте в клавишном редакторе или в редакторе партитуры даст возможность ее удалить.
- — Если нажать с усилием на пустую область дорожки виртуального инструмента, то создастся пустой регион MIDI.
- — Нажмите с усилием на пустой области дорожки Drummer позволит создать регион Drummer.
- — Нажмите с усилием на пустую область аудиодорожки для добавления аудиофайла.
- — Нажмите с усилием на пустую часть клавишного редактора или редактора партитуры для добавления ноты.
- — Можно нажать с усилием на область автоматизации региона, чтобы добавить точки автоматизации на границы региона.
- — Если с усилием нажать на регион во время перетягивания, это поможет увеличить масштаб шкалы времени
- — Нажмите с усилием ниже заголовка последней дорожки для появления диалогового окна создания дорожки.
Комментарии
Отправить комментарий